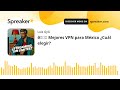¿Usas una Mac y eres de los que abren muchos programas y ventanas a la vez? A lo mejor te resulta complicado manejarlos todos y tenerlos en orden, pero afortunadamente Apple tiene un sistema en sus equipos que nos ayuda a facilitar todo. Se llama Mission Control, y en este tutorial te explico cómo usarlo y aprovecharlo al máximo.
¡Solucionado! 5 remedios para ver tu iPhone en la computadora
Sé más productivo con los escritorios múltiples de tu Mac
Cómo abrir Mission Control
Para tener una vista general de todas las ventanas y escritorios que has abierto, puedes abrir Mission Control de las siguientes maneras:
- Pulsando la tecla F3 (esto si tu computadora no es de las recientes MacBook Pro con Touch Bar).
- Deslizando tres o cuatro dedos hacia arriba en el trackpad.
- Presionando Ctrl + flecha arriba.
Enseguida verás todas las ventanas abiertas de tu escritorio o pantalla. Esto te permitirá cambiar de aplicación de forma más sencilla.

Cómo abrir más escritorios
Ya estás en Mission Control; sin embargo, tal vez tener todos tus programas abiertos en un sólo escritorio no es algo tan práctico de manejar.
La buena noticia es que puedes crear muchos escritorios.
¿Cuántos en concreto?
¡Hasta 16!
Para crear un nuevo escritorio, lo que debes hacer es:
- Abrir Mission Control.
- En la parte superior derecha (donde aparecen los escritorios), pulsa el botón +.

Por otro lado, si quieres eliminar un escritorio:
- Abre Mission Control.
- En la parte superior de la pantalla, busca el escritorio que desees eliminar y coloca el cursor del mouse sobre el mismo.
- Da clic sobre la X que aparecerá en la esquina superior izquierda del escritorio.
Manejando tus escritorios
Lo primero que debes saber es que puedes moverte entre escritorios de dos formas muy sencillas:
- cmd + flecha izquierda o derecha.
- Deslizar tres dedos sobre el trackpad ya sea a la izquierda o a la derecha.
Ahora, puedes mover las aplicaciones que abras de un escritorio a otro para acomodarlas como mejor se adapte al trabajo que estés haciendo.
Para cambiar una aplicación de un escritorio a otro:
- Abre Mission Control.
- Usa cmd + flecha izquierda o derecha hasta encontrar el escritorio que necesites.
- Da clic sobre la aplicación que quieras mover y arrástrala al escritorio deseado.

Escritorio con aplicaciones en pantalla completa
Otra función útil es la posibilidad de dedicar un escritorio a una sola app, la cual abarca la totalidad de la pantalla de ese espacio.
Para crear uno de esos escritorios, sólo haz clic en el botón verde de ‘maximizar’ que verás en la parte superior izquierda de la ventana de la aplicación deseada.
Con eso, un nuevo escritorio se creará y será ocupado sólo por esa app.
Escritorio con pantalla dividida
Ahora, si necesitas trabajar con dos aplicaciones y deseas verlas al mismo tiempo, puedes crear un escritorio cuya pantalla esté dividida en dos partes, una para cada app.
- Crea un escritorio con una de las aplicaciones que necesites en pantalla completa.
- En otro escritorio, abre la segunda app.
- Abre Mission Control.
- Arrastra tu segunda app hacia el escritorio donde tengas la app a pantalla completa.

¡Listo! Ahora podrás ver las dos aplicaciones en la misma pantalla.

Asignando apps a uno o más escritorios
Una vez que tengas varios escritorios abiertos, también puedes definir si que esa app que abras aparezca sólo en un escritorio, o en todos los que estés usando.
Para configurar esto:
- En el dock de aplicaciones (ubicado en la parte inferior de la pantalla), haz clic sobre la app que desees configurar y mantén tu dedo presionado hasta que aparezca un menú.
- En la sección de ‘Opciones’, verás el submenú ‘Asignar’ con las siguientes opciones:
- Todos los escritorios
- Este escritorio
- Alguno de los demás escritorios que tengas abiertos
- Ninguno (se abrirá en el escritorio donde estés en ese momento)

Escritorios en pantallas adicionales
Si en tu casa u oficina quieres trabajar con dos o más pantallas, ¡puedes integrarlas perfectamente con los escritorios de tu Mac!

¿Cómo configurar un escritorio ampliado en dos pantallas?
- Asegúrate de que tu pantalla adicional esté conectada y encendida.
- Ve a ‘Preferencias del sistema’ -> ‘Pantallas’.
- Selecciona la pestaña ‘Alineación’.
- Si está marcada, desactiva la casilla de ‘Duplicar pantallas’.
- Mueve las pantallas con tu mouse para acomodarlas según las tengas físicamente en tu escritorio.

¿Y para ver el mismo contenido en todas mis pantallas?
Sólo repite el mismo proceso, pero en esta ocasión sí activa la casilla de ‘Duplicar pantallas’.
¡Cuéntanos tu experiencia!
¿Usas dos o más pantallas para trabajar en tu Mac? ¿Tienes más consejos para sacarles mayor provecho? ¡Compártelos en los comentarios!